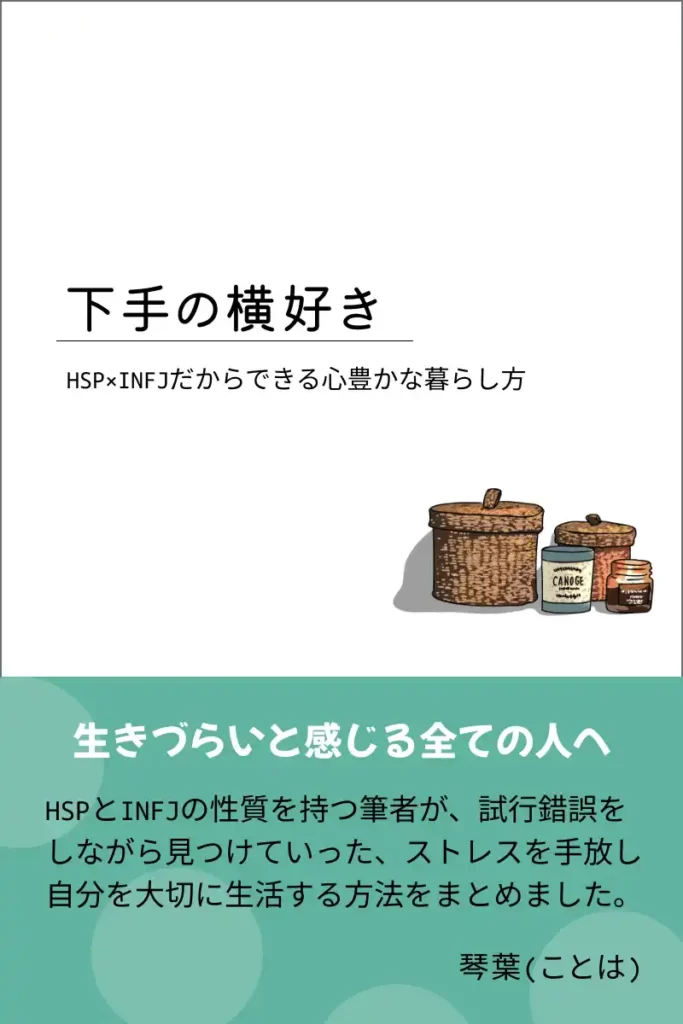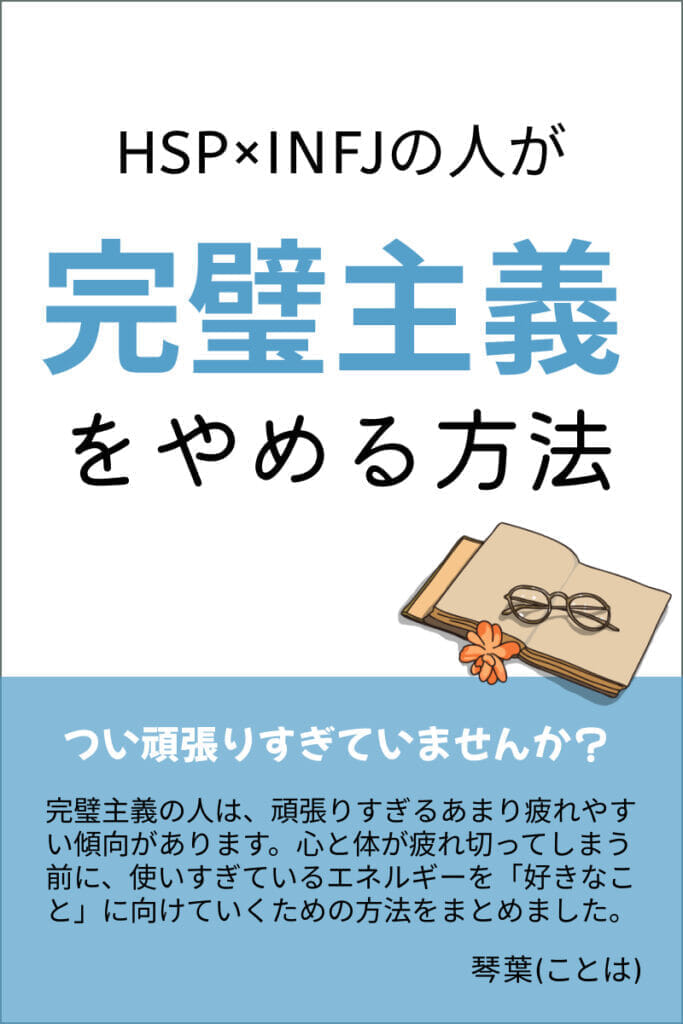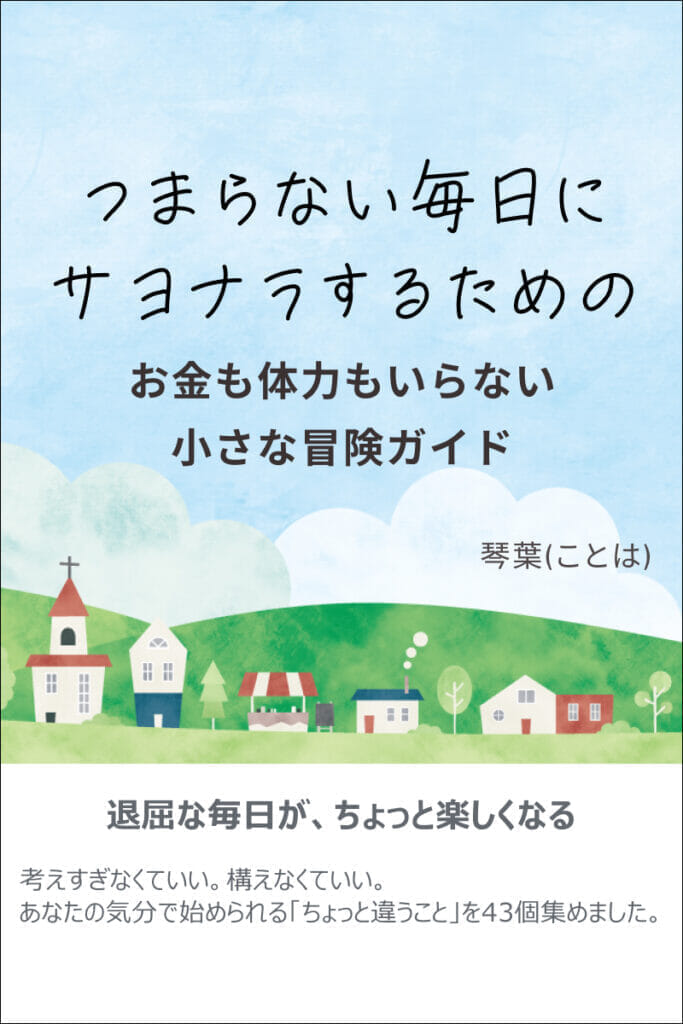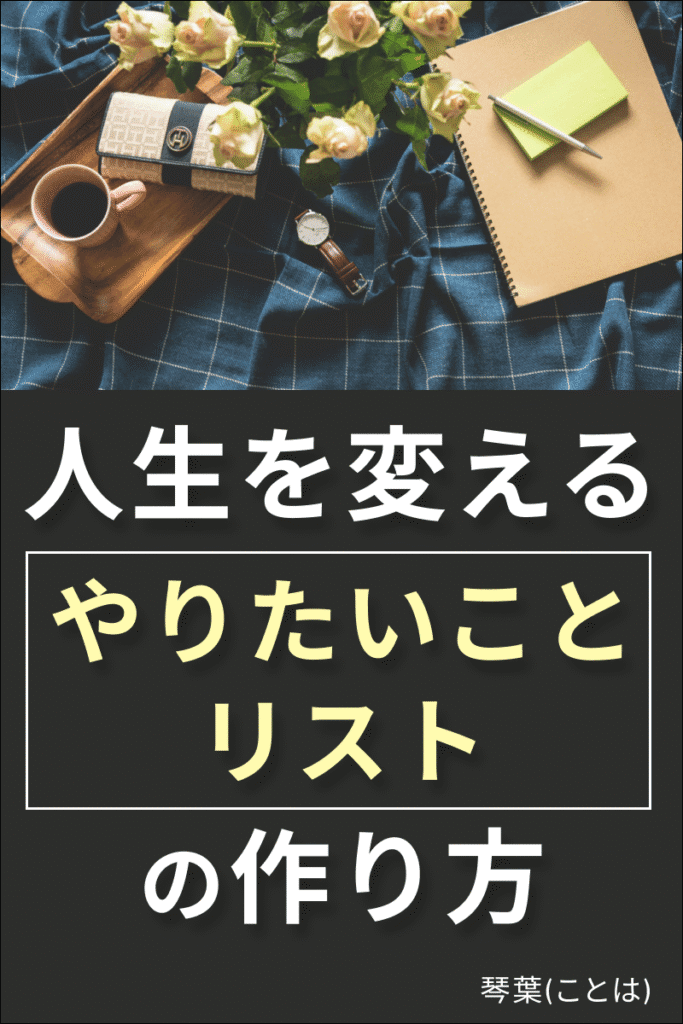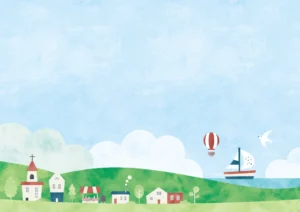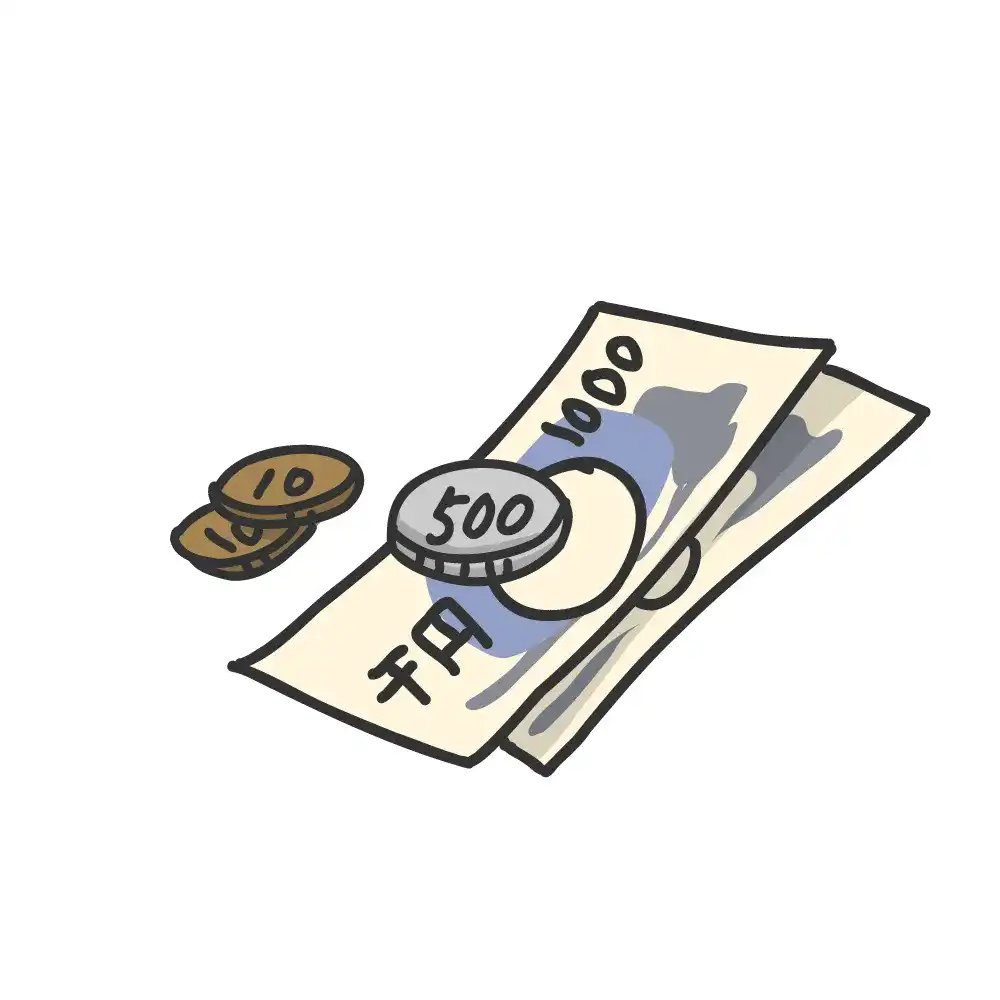
毎年、3日坊主で終わってしまう家計簿。
今年は新NISAが始まることもあり、お金の管理をしっかりしたい。
そこで、Notion(ノーション)という無料アプリで管理することにしました。
エクセルのような機能で整理しやすい。
流行りのくすみカラーで可愛い。
自分好みにカスタマイズできる。
しかも、便利で使いやすいテンプレートも見つけたので、詳しくご紹介します!
Notionってどんなツール?
Notionは、いろんな情報をひとつにまとめることができる無料ツールです。
手帳、日記帳、家計簿のほか、好きなお店リストやレシピ集もカンタンに作れます。
さまざまなパーツをレゴブロックのように組み合わせて使えるので、
自分が使いやすい形にカスタマイズできるのが大きな特徴です。
NotionアンバサダーのNotionの使い方レクチャー動画がわかりやすくてオススメです。

公式サイトでテンプレートが配布されているので、イチから作るのは大変…という人も便利です◎
家計簿はテンプレートを活用が便利!
パーツを組み合わせるだけでカンタンに家計簿を作ることができるのですが、
入力をカンタンにしたい、グラフ化したいときはプログラミングのような知識が必要になるので
配布されているテンプレートを活用するのがオススメです。
①公式配布の無料テンプレート
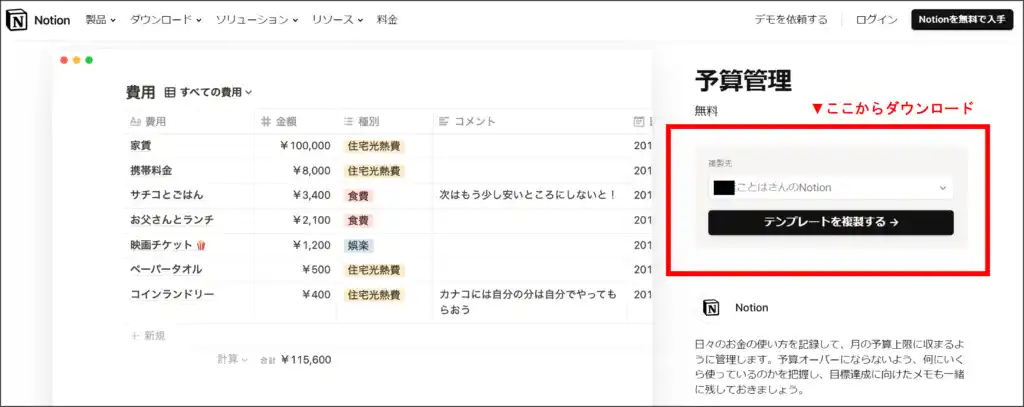
操作方法を覚える時間がない、イチからつくるのは面倒…。
という人は、公式が無料配布しているテンプレートが便利です。
このようにエクセルのような形になっており、
食費・光熱費などのカテゴリーに分けられたり、合計金額が自動で計算されます。
テンプレートのダウンロード方法はカンタン2ステップ!
①Notionのアカウント登録(無料)をする
②上の画像の赤枠部分にある「テンプレートを複製する」ボタンを押す
そうすることで、自分のNotion内にテンプレートが複製され、自由に入力、カスタマイズができるようになります。
②有料テンプレートでグレードアップ! ※オススメ
無料テンプレートは、エクセルやスプレッドシートに似ているので使いやすい一方、
入力に手間がかかってサボりがちに。
私が3日坊主になった理由でもあります。
Notionは、有志の人たちがテンプレートを配布しているので、YouTubeなどで検索すると見つけられます。
有料、無料さまざまですが、今年使ってみようと思ったのは、この人の家計簿テンプレート。
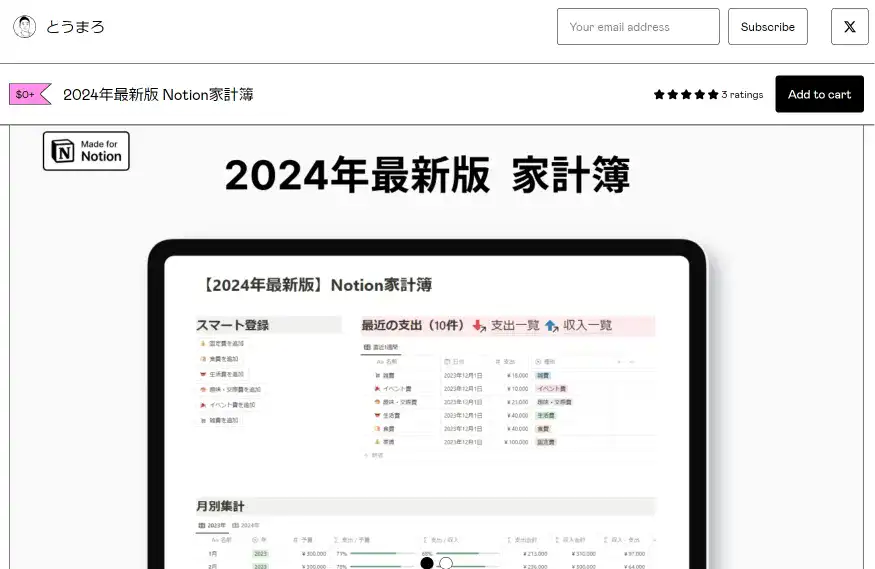
良いなと思ったポイントはこの3つ。
- 収支登録がボタン1つでやりやすい
- カテゴリーごとに合計金額を出してくれる
- グラフ機能でカテゴリーごとの比較がしやすい
私の家計簿を例に解説します。
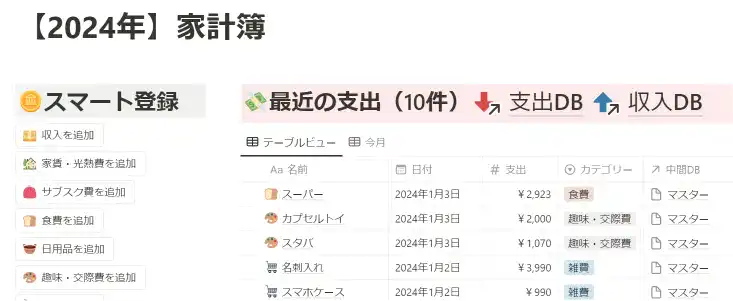
左側の「スマート登録」の中から、登録したいものを選びます。
スーパーで買い物した記録を入れたいなら「食費を追加」ボタンを押します。
そうすると、カテゴリー欄に「食費」が入った状態のページが作成されるので、合計金額を入れるだけでOK。
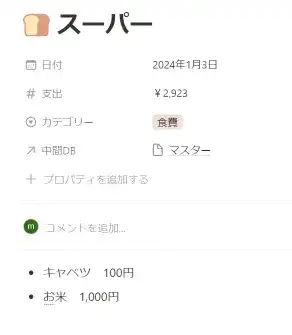
合計金額だけでなく、内訳も書きたい場合は、ページ下部に記載できます。
↑の画像だと箇条書きですが、エクセルのような表にもできます。
パンのアイコンも別のものに変えられます。
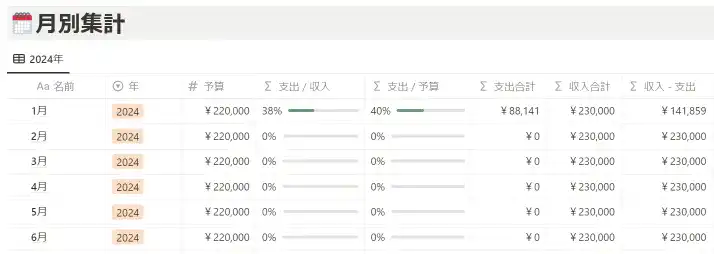
入力していくと、下のブロックに「月別集計」というものがあり、
自分で決めた予算に対して、いくら支出があるかを月ごとに観ることができます。
カテゴリー別の予算は組めないので、自分でカスタマイズする必要があります。

私はざっくり分かればいいので今の形で充分です◎
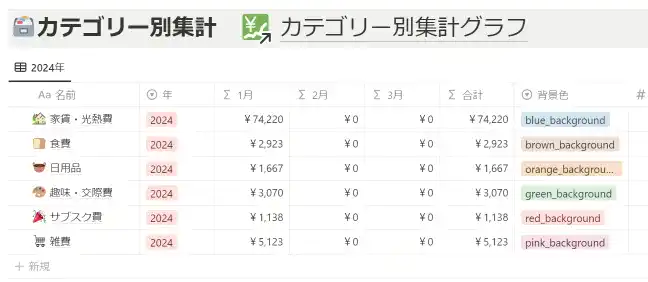
その下のブロックには「カテゴリー別集計」があり、カテゴリーごとの合計金額が自動集計されます。
3か月ごとの推移が一目でわかるので、今月使いすぎたな…みたいなのが分かりやすいです。
また、「カテゴリー別集計グラフ」というボタンを押すと、
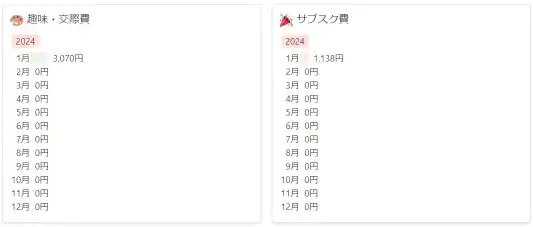
このように棒グラフで月ごとの推移がわかるようになっています。
年末がとても楽しみです。

ちなみにYouTubeでは、自分で作る方法が公開されています。が、上級者向けです…。
購入サイトが海外のサービスっぽく、投げ銭システムになっています。
自分で1ドルから値段を設定できます。
ここで1個ワナがあって、つい「100円で買おう」として「100」と入力しそうになるのですが
単位がドルなので、もし100円くらいで買おうと思っているひとは「1」と入力しましょう。
なお、海外のサイトにクレジットカード情報を入れるのが抵抗ある人は
PayPalというサービスに登録すると便利です。
お店側にクレジットカード情報が伝わらないので安心なのと、
クレジットカードを持っていない人でも、銀行口座などから入金ができます。
私は初めてのサイトでちょっと不安だったのでPaypalを使いました。

詳しい使い方は、購入後のテンプレート内に解説動画があります
今年はこの家計簿で記録を付けていこうと思います◎
自分でつくる方法
シンプルなエクセルのような形で充分なら、自分で作ることもできます。
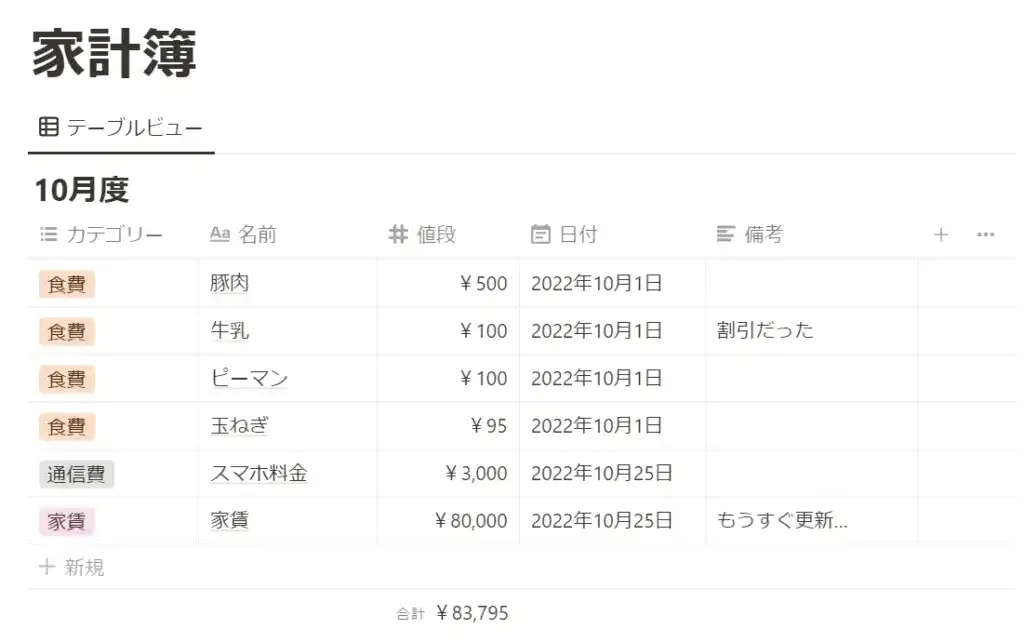
これでエクセルのような表がでてきます
・数値→数値の形式→円にすると、価格の形で入力できます
・マルチセレクトにすると、「食費」「通信費」カテゴリ分けや色の選択ができます
・日付にすると購入日が入れられます
※1点注意ですが「Aa 名前」だけは変更できません。ここは品名を入れるようにしましょう。
品名が最初が良い、日付が最初がいいなど好みに合わせてカスタマイズしましょう
見た目をカスタマイズする方法
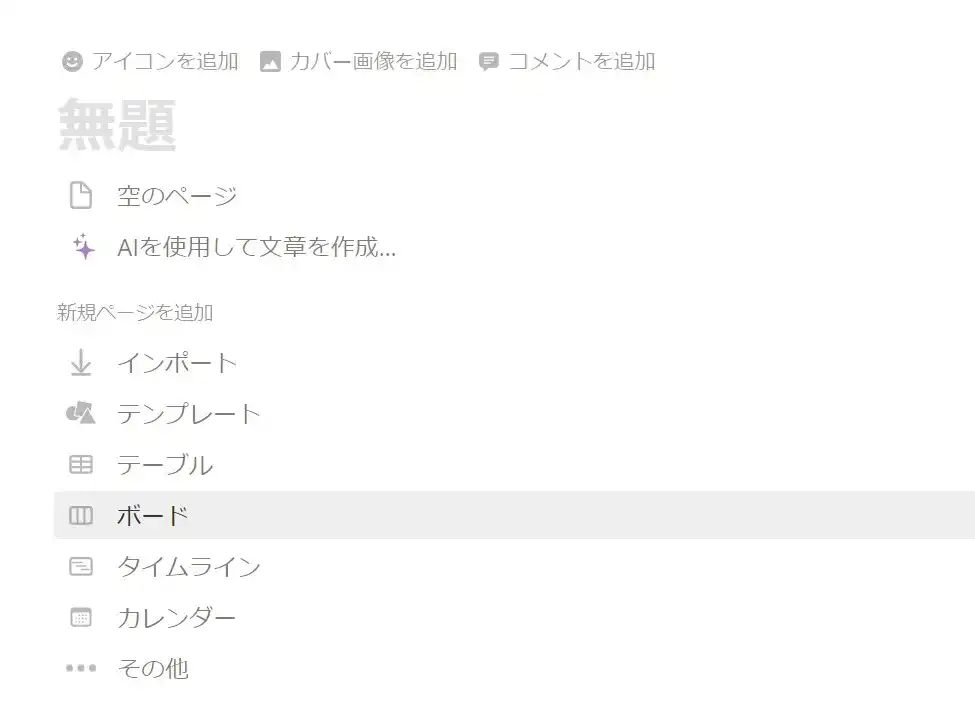
左側のメニューから「+ページを追加」ボタンを押すと、このような画面が出てきます。
「無題」のところにカーソルを合わせると、上に「アイコンを追加」などのメニューが出てきます。
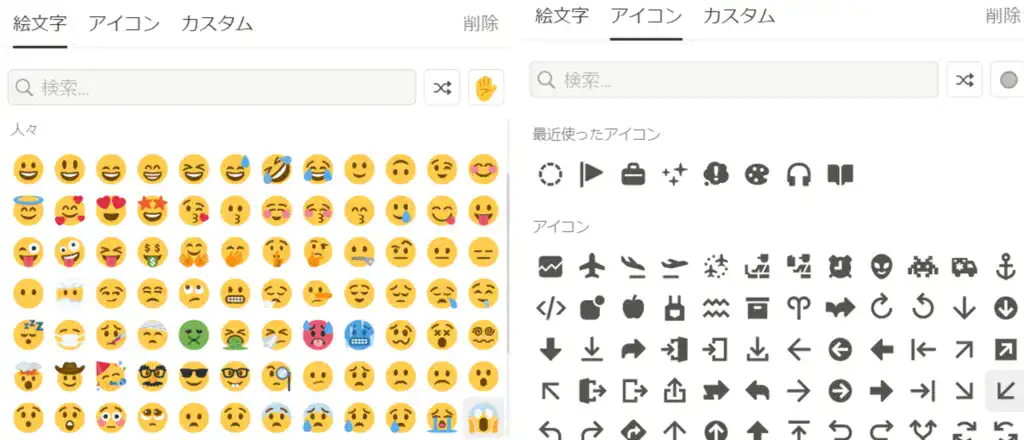
アイコンは絵文字とフラットデザイン、好きな画像のアップロードから選べます。
フラットデザインのほうは、10種類から色が選べます。
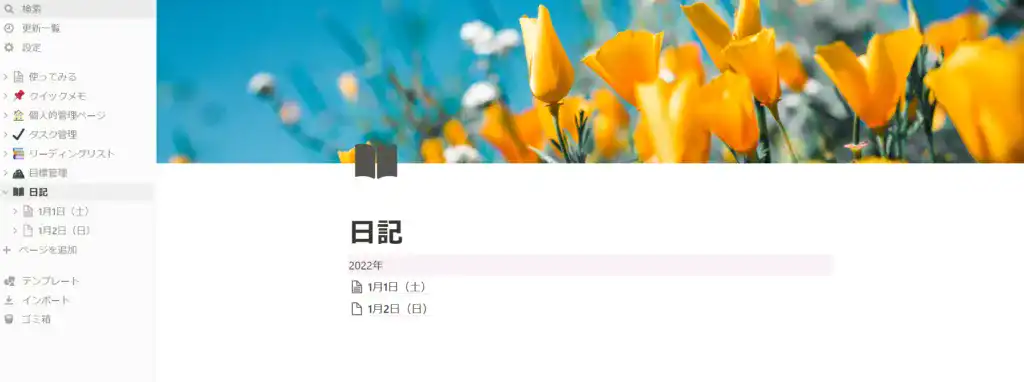
カバー画像はUnsplashという無料で使える写真サイトから選べたり、好きな画像のアップロードもできます。
このブログでは、HSP・INFJなどの少数派タイプの人に向けて、少しでもストレスなく生活する方法を発信しています。
Kindleで電子書籍も発売中です!
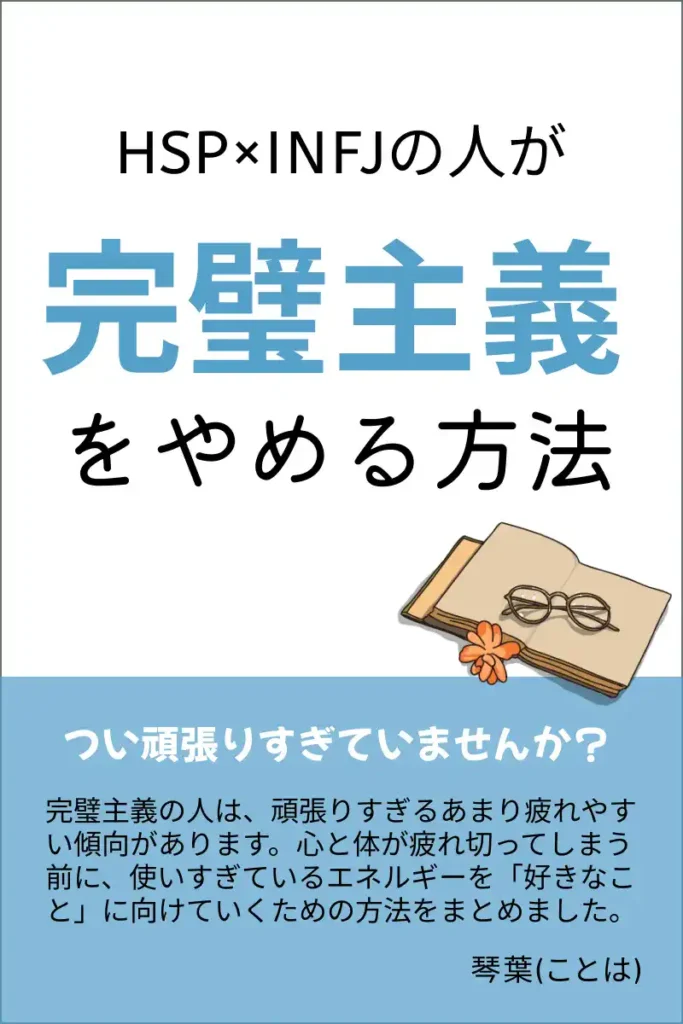
\立ち読みできます/
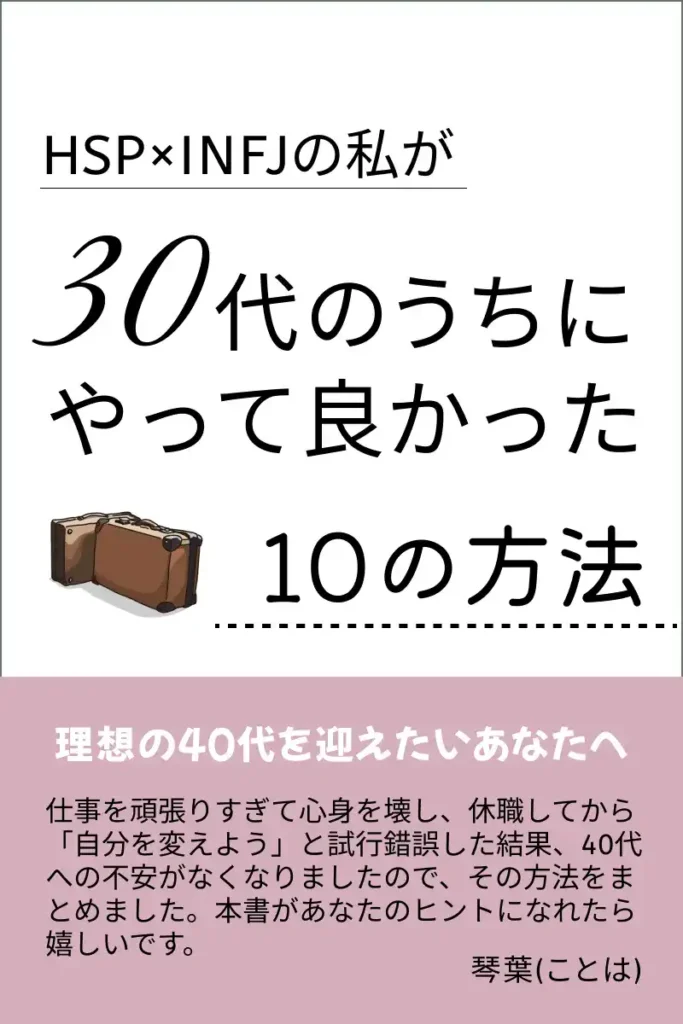
\立ち読みできます/
\立ち読みできます/