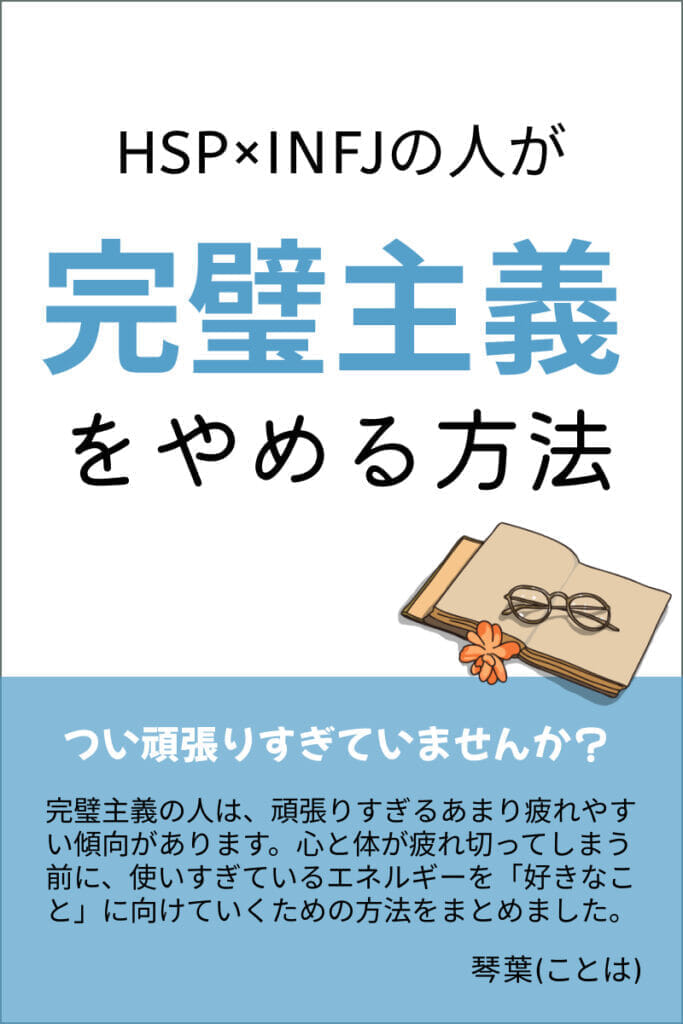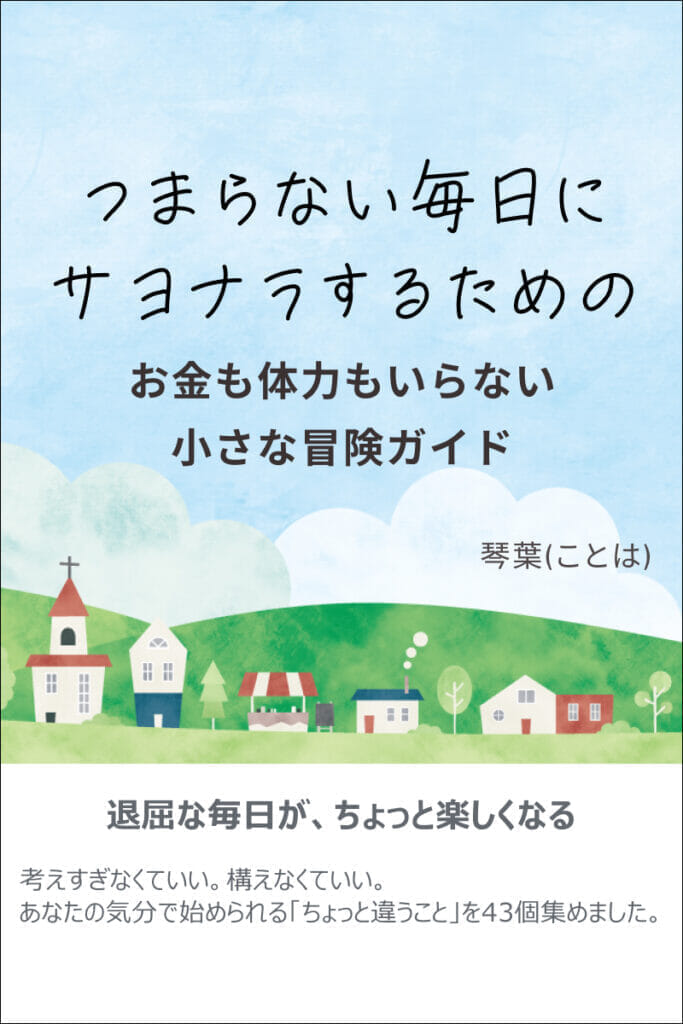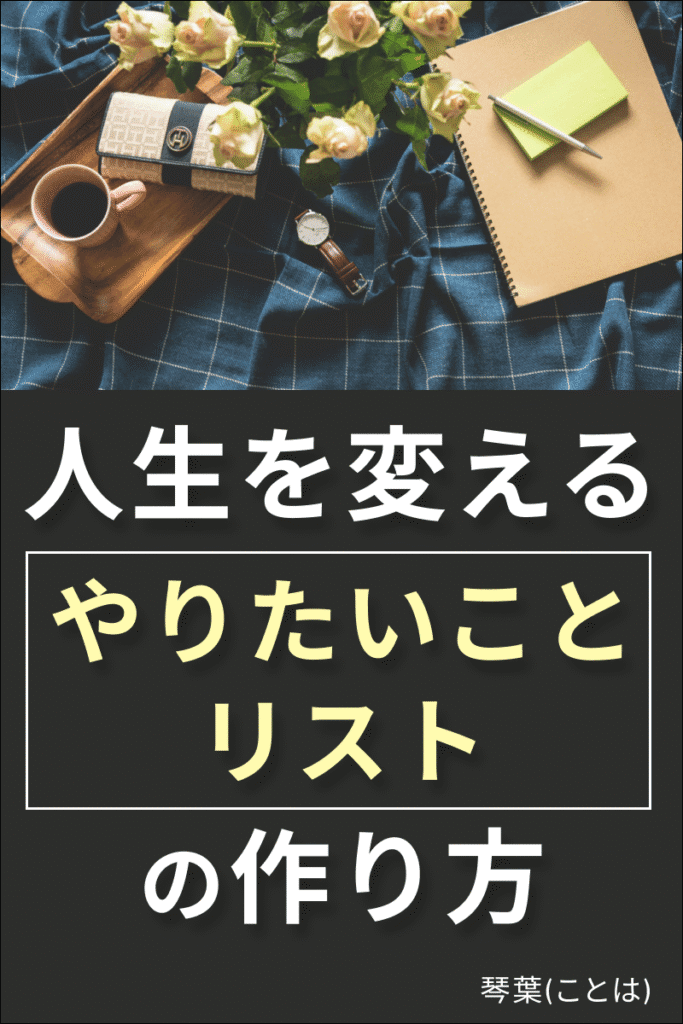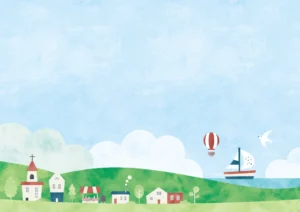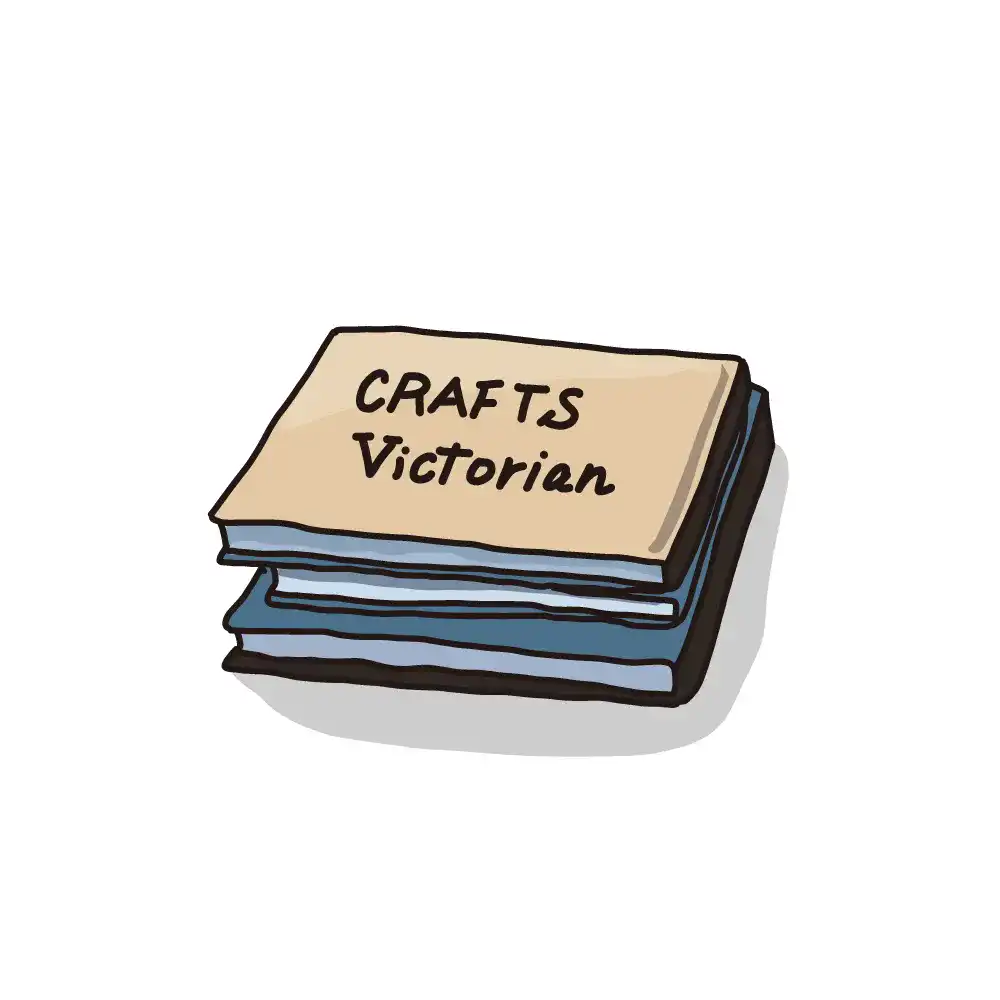
情報収集に便利なX(Twitter)ですが、いいねやブックマークをしたまま放置していませんか?
せっかく集めた情報も、すぐに取り出せなくては意味がありません。
今回は、手軽にリスト化する方法を解説します!
無料アプリ「Notion」で簡単リスト化できる
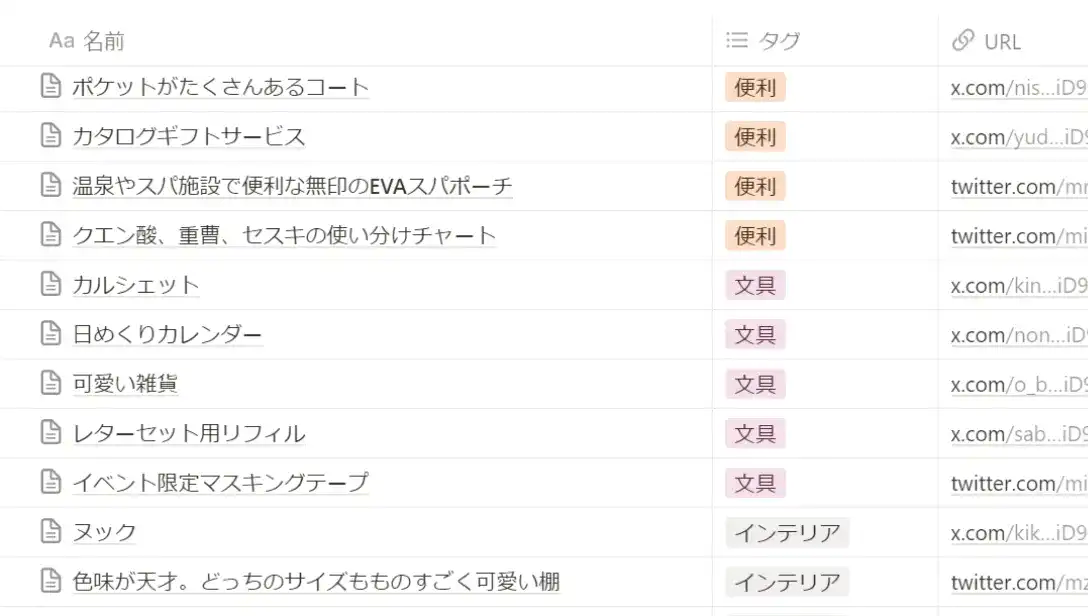
「Notion」はデータベース構築が得意で、エクセルのようにリスト化したり整理するのが得意なアプリです。
エクセルと違うのは、記入した項目それぞれに対して、別ページに詳細が書きこめるところ。
ただブックマークしたポストを羅列するだけでなく、そのときの感想やメモなども残して置けて便利です。
PCでのブラウザ版とスマホアプリがあり、お互い連動しているので、PCで更新したものをスマホで確認できたりと便利です。
これからNotionをはじめたい人は「今すぐ使えるNotion」という本がオススメです。
すぐ使えるテンプレートがたくさんあるのも嬉しい。
PCなら「Notion Web Clipper」をダウンロードしよう
①Notion Web Clipperを無料ダウンロードする
Notionの公式サイトで配布されている「Notion Web Clipper」をダウンロードします。
Chrome、safari、Firefoxの3種類あるので、使っているブラウザ版を選びましょう。
次に、PC画面の右上にある「拡張機能」の中に「Notion Web Clipper」のアイコンが表示されたらOK。
ピンマークを押しておくと、常にデスクトップに表示されるので便利です。
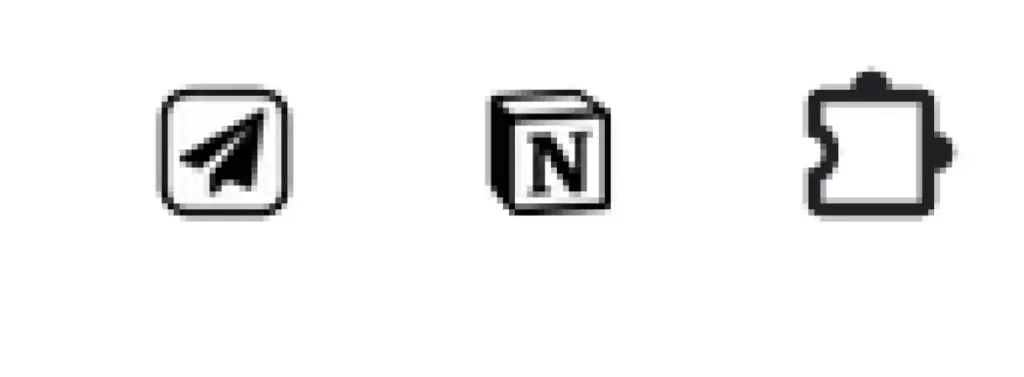
②Notionに保存場所をつくる
次に、自分のNotionに新規ページを作成し、テーブルビューを設置します。
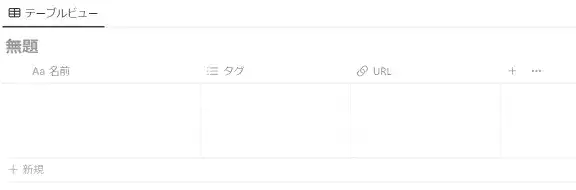
名前とタグが最初から入っているので、その隣にURLの列を作っておきましょう。
③ブックマークしたポスト(ツイート)のページを表示
Notionに保存したいポスト(ツイート)のページを表示させます。
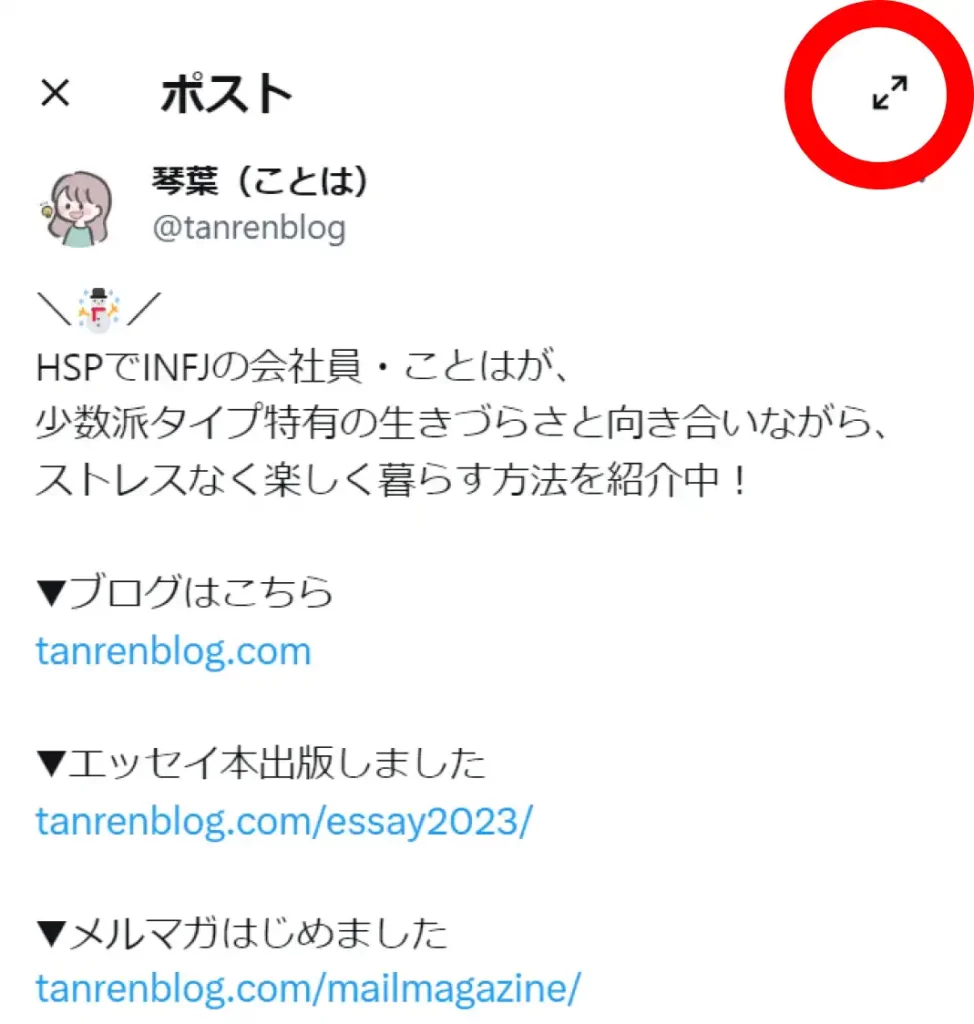
URLが「https://twitter.com/i/bookmarks?post_id=~」の状態だと上手くいかないので
右上の矢印マークを押して、URLが「https://twitter.com/ユーザー名/status/~」になっていればOK。
④拡張機能「Notion Web Clipper」を押す
①の拡張機能「Notion Web Clipper」を押すと、このような画面になります。
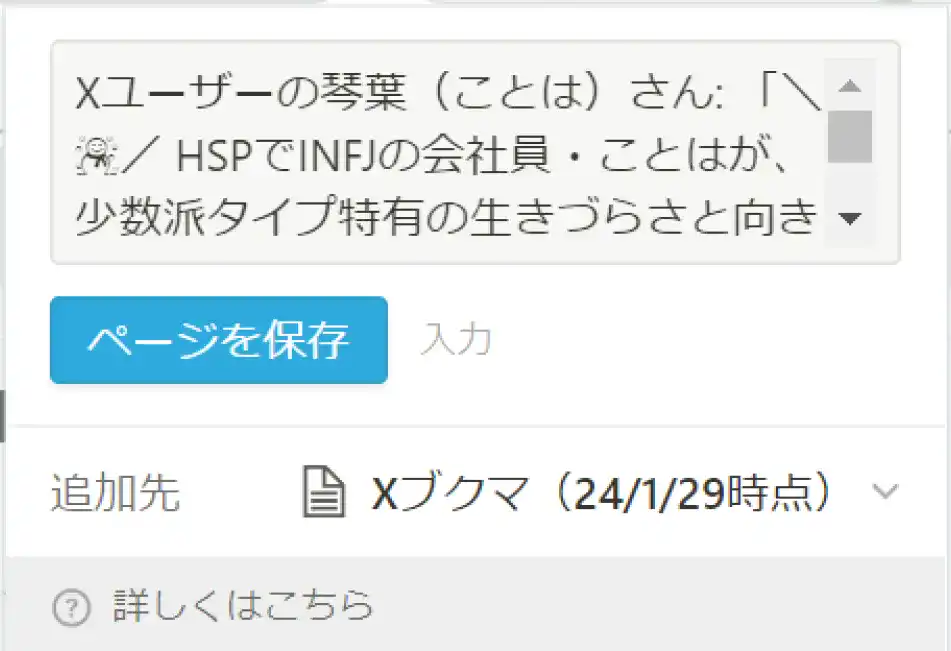
この状態で「ページを保存」ボタンを押すと、ポスト文が全文保存されてしまうので、好きな内容に編集してください。
URLも消して大丈夫です。URLは③の「https://twitter.com/ユーザー名/status/~」が自動反映されます。
追加先には、②でつくったページを選択して保存しましょう。
これだけで、どんどんリストに追加されていきます◎
⑤好きなタグを追加していく ※お好みで
この状態でも良いのですが、探しやすくなるよう、カテゴリーを付けても良いと思います。
タグの欄にカテゴリー名を入れて、好きな色を選択すると完成!
エクセルと同じような使い方ができるので、タグごとに並べ替えることができます。
URLを押すと、該当のポストページに飛べますし、
名前のところを選択すると、別ページが開くので、自分用のメモを追記したりもできます。
スマホならもっと簡単にできます
スマホでの作業は拡張機能「Notion Web Clipper」のダウンロードは不要です。
ダウンロード必須という解説をしてる人もいるのですが、私はしなくてもできました。
①Notionで保存先をつくる
Notionの新規ページを作成し、テーブルビューを設置します。
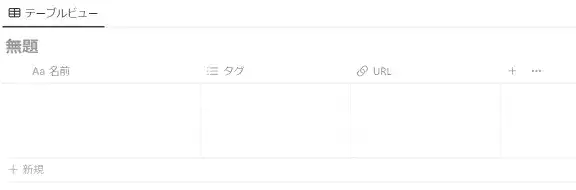
名前とタグが最初から入っているので、その隣にURLの列を作っておきましょう。
②ブックマークしたポストの「共有する」ボタンをおす
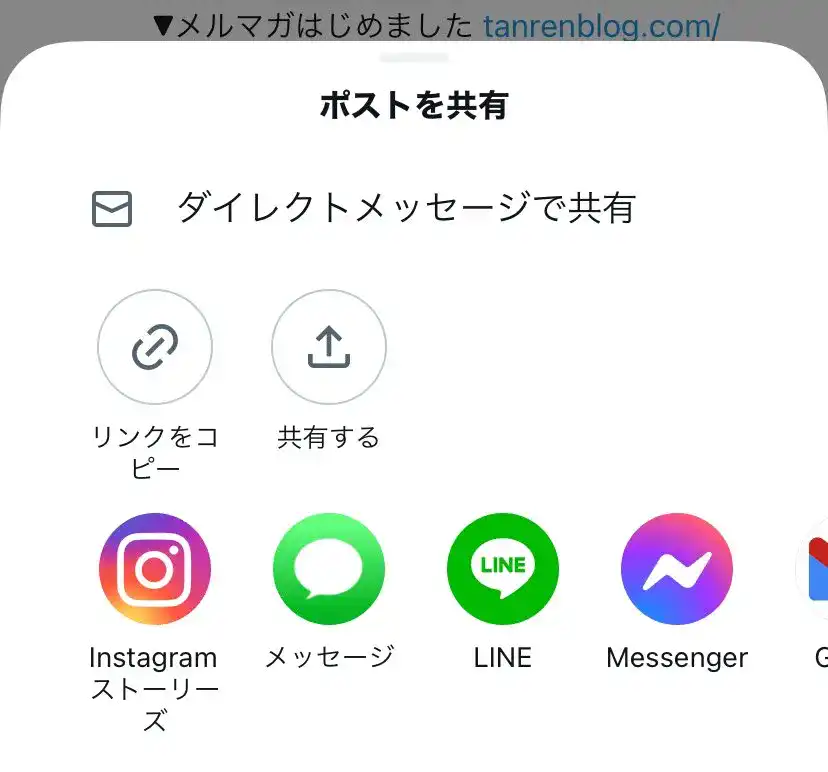
Notionに保存したいポストの「共有する」を押し、Notionアプリを選択します。
すると、テキスト欄と保存場所が表示されます。
PCでは自動でポスト文がテキスト欄に反映されていますが、スマホ版は空欄です。
好きなテキストをいれましょう。
スマホでの作業ならこれだけで完了です。
タグを追加するなど自由にカスタマイズしてみてください◎
自分磨きのヒントが隠れているかも
X(Twitter)のブックマークをリスト化すると、自分の興味があることがパッと見てわかるようになるので
自分磨きのヒントが隠れているかもしれません。
私は今回の作業で200個以上のブックマークをリスト化したのですが
ブログのネタがたくさんあったり、あとで勉強しようとおもって放置していたことに気づけたり
やってよかったなと思いました!
Notionは、家計簿やスケジュール管理など便利な使い方がたくさんできて
PCとスマホが連動しているので更新もカンタン。ぜひこの機に使ってみてください◎