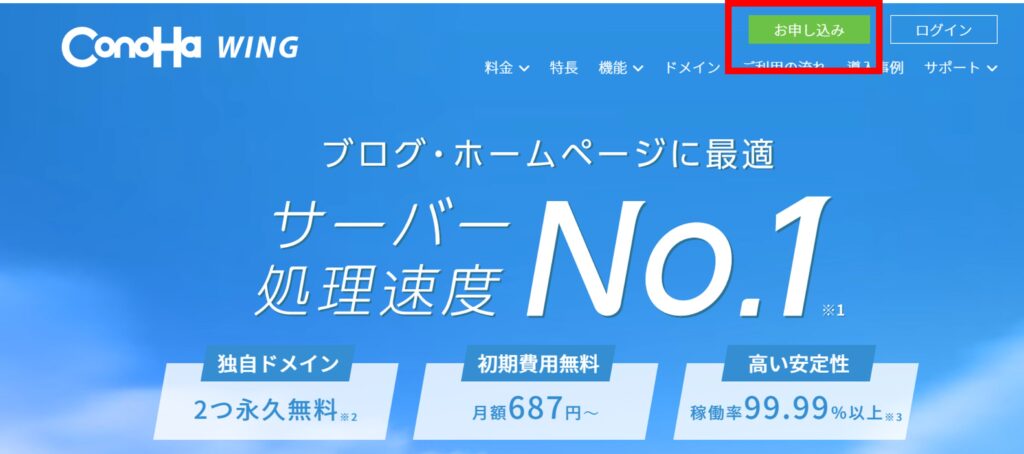WordPressを使って、デザインやレイアウトにこだわったブログが作りたい。
そんな時はConoHa Wingで契約すると、設定がラクでオススメです!
数年前までは、エックスサーバとムームードメインの組み合わせが最安値とオススメされていたのですが、
設定が初心者には難しく、私はマンツーマンで設定してもらえるところを探したほどでした。
ここでは、ConoHa Wingの契約方法を解説します!
ConoHa Wingはここがすごい!
ConoHa Wingなら、面倒な設定が圧倒的に少ない上に安い。
それだけでなく、ドメインが2個まで無料なので、ブログが2個作れるんです。太っ腹!
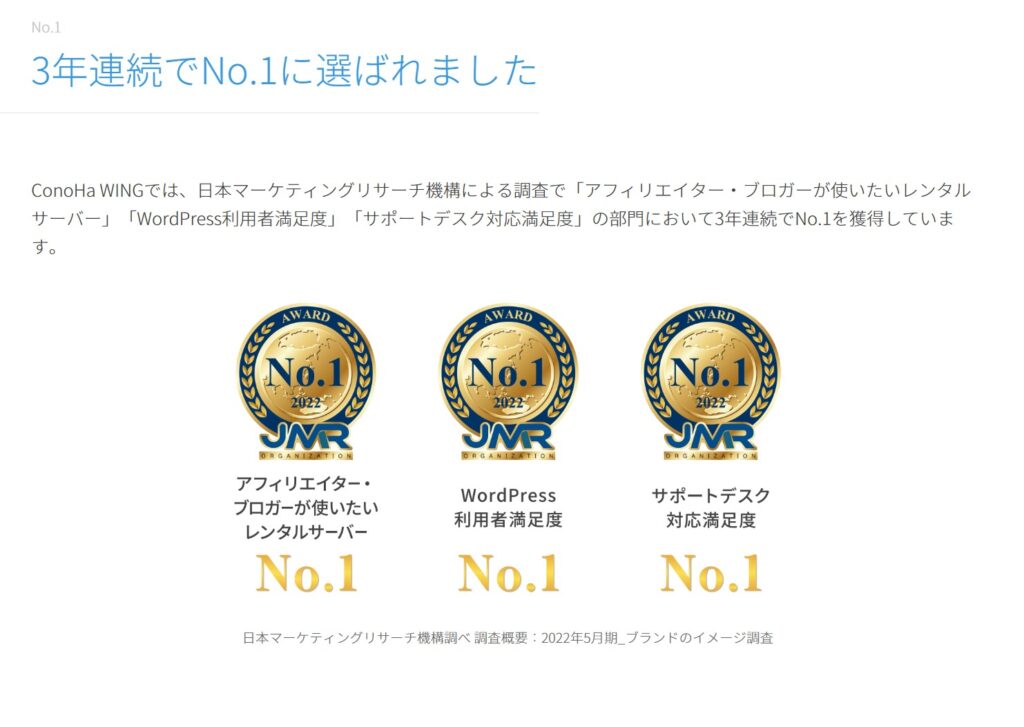
3年連続でブロガーが使いたいレンタルサーバNO.1を受賞している実績もあります。
ConoHa Wingの契約の流れ
メールアドレスを入力して「次へ」ボタンを押しましょう。
・料金タイプ:WINGパック
・契約期間:お財布と相談して好きな期間を選びましょう。
・プラン:ベーシックでOK
・初期ドメイン:実際に使うものではないので適当な英数字でOK
この機能がすごい。面倒な設定を追加料金なしでやってくれるんです。感動…。
・WordPressかんたんセットアップ:利用する
・セットアップ方法:新規インストール
※他社から乗り換えてきた場合は「他社サーバーからの移行」
・独自ドメイン設定:ブログのURLに使いたい英数字 ※変更できません!
・.comのところ:基本的にはそのままでOK。好みで他のものにしても良いです
→画面右下に「成功しました。このドメインは取得できます。」と表示されれば使えます!
種別、氏名、性別、生年月日、住所、電話番号を入力
国コード、電話番号も入力します
SMSまたは電話認証を選びます。
SMSだとショートメールで届く番号、電話認証なら自動音声で番号を言われるので、認証画面に入力しましょう。
クレジットカード払いが手軽でオススメです。
これらの設定が完了すると、ブログのURLと、管理ツールのURLが表示されます。
ブックマークしておきましょう!
ここでWordPressの無料テーマを選んだor有料テーマを購入した場合は、すでに管理ツールの中に入っていますが、
別途購入した場合は、アップロードする必要があります。